文章转自:原文地址
声明:本人是业余的,纯粹折腾而已,说的不对之处还请指正。这帖子是针对玩家的,不是能用于生产环境或企业环境。
远程管理大体上分为两类:
 基本上,如果是品牌机的话,看到带有vPro的徽标,就表示可以使用vPro的AMT远程管理技术。
当然,vPro很复杂,除了远程管理,还有很多其他的东西。这里仅折腾vPro的远程管理。
AMT作为Intel的OOB远程管理方案,类似于IPMI,但属于不同的技术。
Intel以及各大厂家的白皮书写的非常详细、严谨,但是对于新手可能有点不友好——比较晦涩难懂。
简单地说:
支持vPro技术的电脑,在BIOS中会有一个叫做AMT或ME(Management Engine)的设置菜单,用于开启和关闭AMT功能。
然后还有一个Management Engine固件,一般是开机时按F6进入,主要用于设置远程管理的密码、IP地址等信息。
名词术语:
基本上,如果是品牌机的话,看到带有vPro的徽标,就表示可以使用vPro的AMT远程管理技术。
当然,vPro很复杂,除了远程管理,还有很多其他的东西。这里仅折腾vPro的远程管理。
AMT作为Intel的OOB远程管理方案,类似于IPMI,但属于不同的技术。
Intel以及各大厂家的白皮书写的非常详细、严谨,但是对于新手可能有点不友好——比较晦涩难懂。
简单地说:
支持vPro技术的电脑,在BIOS中会有一个叫做AMT或ME(Management Engine)的设置菜单,用于开启和关闭AMT功能。
然后还有一个Management Engine固件,一般是开机时按F6进入,主要用于设置远程管理的密码、IP地址等信息。
名词术语:
 按下F10进入BIOS,浏览到Advanced菜单,会有一项叫做Remote Management Options
按下F10进入BIOS,浏览到Advanced菜单,会有一项叫做Remote Management Options
 进入Remote Management Options会看到如下信息:
进入Remote Management Options会看到如下信息:
 其中USB Key Provisioning Support就是用于被U盘设置的选项。咱们是手工设置,无需勾选这个。
USB Redirection Support需要勾选。
Uconfigure AMT on next boot表示在下次启动时彻底清除AMT设置。如果设置乱了,可以选中Apply保存并从其即可清空AMT设置。
其他保持默认即可。
抱存BIOS设置后重启,按F6键进入ME/AMT设置菜单
其中USB Key Provisioning Support就是用于被U盘设置的选项。咱们是手工设置,无需勾选这个。
USB Redirection Support需要勾选。
Uconfigure AMT on next boot表示在下次启动时彻底清除AMT设置。如果设置乱了,可以选中Apply保存并从其即可清空AMT设置。
其他保持默认即可。
抱存BIOS设置后重启,按F6键进入ME/AMT设置菜单
 首次登录时需要设置密码,注意密码需要大写字母+小写字母+阿拉伯数字+符号,四种字符都要包含,长度似乎至少8位。
进入Intel AMT Configuration菜单
首次登录时需要设置密码,注意密码需要大写字母+小写字母+阿拉伯数字+符号,四种字符都要包含,长度似乎至少8位。
进入Intel AMT Configuration菜单
 开启Manageability功能。
进入SOL/Storage Redirection/KVM菜单
开启Manageability功能。
进入SOL/Storage Redirection/KVM菜单
 四个选项都开启:访问时需要密码,SOL开启,存储重定向,KVM开启。
返回后,进入User Consent菜单
四个选项都开启:访问时需要密码,SOL开启,存储重定向,KVM开启。
返回后,进入User Consent菜单
 将User Opt-in改为NONE。这个的意思是在任何时候,都不需要“被管理设备”同意,你就可以直接从远程访问被管理设备。
如果选择其他,比如KVM,则会在KVM连接时,“被管理设备”的屏幕上显示六位数字的授权码,需要在”电脑”上输入授权码才能进行KVM控制,这显然不是我们需要的效果,因为NAS已经扔到墙角了,没有屏幕,也无法看到授权码。所以这个选项一定要选择NONE。
返回后,进入Network Setup,TCP/IP Settings,Wired LAN IPV4 Configuration
将User Opt-in改为NONE。这个的意思是在任何时候,都不需要“被管理设备”同意,你就可以直接从远程访问被管理设备。
如果选择其他,比如KVM,则会在KVM连接时,“被管理设备”的屏幕上显示六位数字的授权码,需要在”电脑”上输入授权码才能进行KVM控制,这显然不是我们需要的效果,因为NAS已经扔到墙角了,没有屏幕,也无法看到授权码。所以这个选项一定要选择NONE。
返回后,进入Network Setup,TCP/IP Settings,Wired LAN IPV4 Configuration

 有的电脑还可以通过无线网卡远程管理,这里还有有Wireless选项。
有的电脑还可以通过无线网卡远程管理,这里还有有Wireless选项。
 设置好IP地址,子网掩码,网关及DNS。
至此,“被管理设备”设置完毕。
这些设置是独立于操作系统的,与安装什么操作系统无关。
下面开始在“电脑”上操作。下载Open MDTK,地址http://www.meshcommander.com/open-manageability,下载Open MDTK installer。
设置好IP地址,子网掩码,网关及DNS。
至此,“被管理设备”设置完毕。
这些设置是独立于操作系统的,与安装什么操作系统无关。
下面开始在“电脑”上操作。下载Open MDTK,地址http://www.meshcommander.com/open-manageability,下载Open MDTK installer。
 下载UltraVNC,地址http://www.uvnc.com/downloads/ultravnc.html。下载1.2.1.2版本即可。
下载UltraVNC,地址http://www.uvnc.com/downloads/ultravnc.html。下载1.2.1.2版本即可。
 MDTK需要安装,安装后有很多图标,运行Manageability Automation Tool。
右键空白处添加“被管理设备”,需要输入IP地址和刚刚设置的那个复杂的密码。用户名填写admin即可。
MDTK需要安装,安装后有很多图标,运行Manageability Automation Tool。
右键空白处添加“被管理设备”,需要输入IP地址和刚刚设置的那个复杂的密码。用户名填写admin即可。
 添加后,右键点击刚刚添加的那行,选择Manage Computer。
软件会自动开始连接,当那个按钮变成Disconnnect时表示已经连接了,点击按钮会断开连接。
添加后,右键点击刚刚添加的那行,选择Manage Computer。
软件会自动开始连接,当那个按钮变成Disconnnect时表示已经连接了,点击按钮会断开连接。
 此时左侧已经可以查看“被管理设备”的很多信息了。
右侧有几个tab,比较有用的是Remote Control,这就是KVM了。
此时左侧已经可以查看“被管理设备”的很多信息了。
右侧有几个tab,比较有用的是Remote Control,这就是KVM了。
 点击Remote Desktop Settings
点击Remote Desktop Settings
 开启Redirection Port (16993/16995)。
点击Remote Desktop Viewer
开启Redirection Port (16993/16995)。
点击Remote Desktop Viewer
 这是KVM使用的工具。将刚刚下载的UltraVNC解压缩,按照“电脑”操作系统的版本,选择vncviewer.exe即可。
这样设置后,Launch Viewer就可以点击了。
通过UltraVNC看到“被管理电脑”的图像了,试一下键盘和鼠标,都是管用的。
下面是UltraVNC显示的“被管理电脑”BIOS界面,
这是KVM使用的工具。将刚刚下载的UltraVNC解压缩,按照“电脑”操作系统的版本,选择vncviewer.exe即可。
这样设置后,Launch Viewer就可以点击了。
通过UltraVNC看到“被管理电脑”的图像了,试一下键盘和鼠标,都是管用的。
下面是UltraVNC显示的“被管理电脑”BIOS界面,
 下面是“被管理设备”屏幕的显示效果,屏幕四周有一圈红黄两色交替的线,提醒用户此时电脑已被远程管理。
下面是“被管理设备”屏幕的显示效果,屏幕四周有一圈红黄两色交替的线,提醒用户此时电脑已被远程管理。
 再回到MDTK,点击那个Take Control按钮。
再回到MDTK,点击那个Take Control按钮。
 会显示出下面这个窗口
会显示出下面这个窗口
 这个窗口有很多菜单,很有意思。
比如,Remote Command可以关机、强制关机、重启、强制重启等。蓝屏死机时可以使用。
还有Remote Command菜单里的Remote Reboot to BIOS Setup,这个是远程BIOS,
这个窗口有很多菜单,很有意思。
比如,Remote Command可以关机、强制关机、重启、强制重启等。蓝屏死机时可以使用。
还有Remote Command菜单里的Remote Reboot to BIOS Setup,这个是远程BIOS,
 这里也可以修改BIOS设置,不过不是通过KVM,而是通过Remote BIOS功能修改。
当然,也可以加载虚拟介质用于安装操作系统了。
参考:
这里也可以修改BIOS设置,不过不是通过KVM,而是通过Remote BIOS功能修改。
当然,也可以加载虚拟介质用于安装操作系统了。
参考:
|





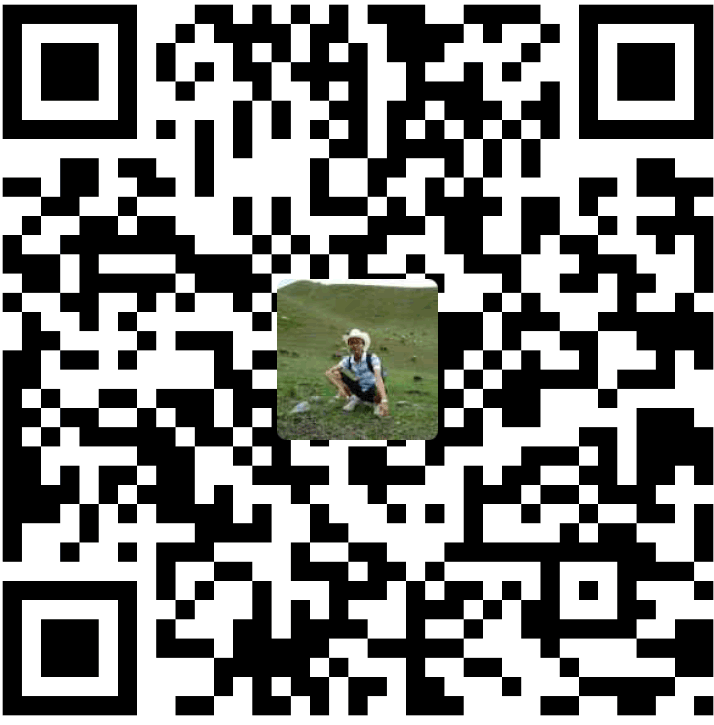
 微信扫一扫,打赏作者吧~
微信扫一扫,打赏作者吧~