大体步骤:(部分图片来自网络搜索,没有截上图,抱歉啦,不过过程都是一样的)~!
1、安装显卡(支持DX11的A卡)。
2、安装显卡驱动。
3、安装远程桌面授权服务。
4、激活远程桌面授权服务。
5、在hyper-v中添加remote3D显卡。
一、 安装桌面会话主机和远程桌面授权
1.1. 在桌面右下角点击服务器管理器图标,打开“服务器管理器”,点击“添加角色和功能”,选择“基于角色或基于功能的安装”,出现以下的安装界面



1.2. 在下边界面直接点击下一步 。

1.3. 选择远程桌面服务,点击下一步。

1.4. 在向导界面中点击下一步 。

1.5. 在远程桌面服务角色安装向导中点击下一步 。

1.6. 选择“桌面会话主机”和“远程桌面授权 ”,在弹出的窗口中点击“添加功能”,点击下一步。


1.7. 在以下界面选择安装 ,安装完成后,出现以下界面提示需重启服务器,在下面界面上点击关闭然后重启计算机。


二、
管理工具——远程桌面服务——RD授权管理器;
由于我们的RD授权服务器还未激活,所以授权服务器图标右下角显示红色×号;
右击授权服务器——激活服务器
下一步
默认,下一步
输入注册信息(必填选项),下一步
可选信息无需输入,直接下一步
默认已经勾选“立即启动许可证安装向导”,直接下一步
下一步
许可证计划选择“企业协议”,下一步
输入协议号码:6565792,下一步
产品版本:“Windows Server 2008或Windows Server 2008 R2”
许可证类型:“TS或RDS每用户CAL”
数量:输入你想允许的最大远程连接数量
点击完成
RD授权服务器已经激活,图标也由红×变为绿√,到这里远程桌面服务的配置和激活全部完成
因为说的都是关于远程桌面的内容,最后再多提一句,tsmmc.msc这个工具可能有不少人用过。该工具在Windows Server 2003、2008上都可以直接使用,但如果在Windows XP下使用还需要从Windows Server 2003复制一些文件(想要了解的可以去看教程:如何使Windows XP支持tsmmc.msc,管理多个远程桌面连接
四、 配置远程桌面会话主机授权服务器
4.1 在服务器管理器中,点击工具–远程桌面服务–>RD授权诊断程序,查看当前服务器授权状态。


4.2 在运行里输入“gpedit.msc”,打开计算机本地组策略。

4.3 在计算机本地组策略里选择计算机配置-管理模板-windows组件-远程桌面服务-远程桌面会话主机-授权,找到 “使用指定的远程桌面许可服务器”和“设置远程桌面授权模式”。

4.4 设置“使用指定的远程桌面许可证服务器”为启用,并在“要使用的许可证服务器”中,设置当前服务器的IP或者主机名。

4.5 启用“设置远程桌面授权模式”,设置授权模式为“按用户”,如下图所示。

4.6 在远程桌面会话主机下, 找到 “连接”,按如下图所示设置“限制限制连接数量(可根据具体数量设置)”和“将远程桌面服务用户限制到单独的远程桌面”:



4.7 在运行里输入”gpupdate /force”,强制执行本地组策略,重启服务器,整个配置过程完成。

















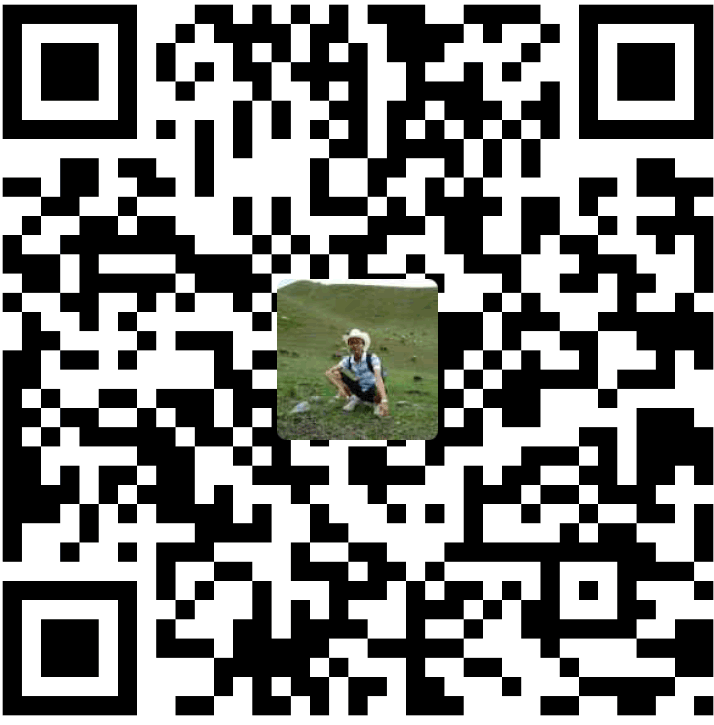
 微信扫一扫,打赏作者吧~
微信扫一扫,打赏作者吧~