一、在Windows上启用Windows的Windows子系统(WSL)功能
在为WSL安装任何Linux发行版之前,必须确保已启用“Windows Subsystem for Linux”功能。
以管理员身份打开Powershell并运行以下命令以在Windows上启用Windows Subsystem for Linux(WSL)功能:
Enable-WindowsOptionalFeature -Online -FeatureName Microsoft-Windows-Subsystem-Linux
同意在出现提示时重新启动计算机:

你可以从服务器图形界面服务器管理器>添加角色和功能>选择功能执行相同操作(Server Manager>Add roles and features>Select features)。
二、安装Linux Distribution of Choice
有多种方法可以通过Microsoft Store安装WSL Linux发行版,在本文中,我们将使用命令行下载并安装一个。
启动Powershell并使用Invoke-WebRequest cmdlet或使用curl.exe下载发行版,这是下载Ubuntu 18.04的示例:
curl.exe -L -o ubuntu-1804.appx https://aka.ms/wsl-ubuntu-1804
Rename-Item ubuntu-1804.appx ubuntu-1804.zip Expand-Archive ubuntu-1804.zip ubuntu1804
将你的工作目录更改为ubuntu1804并运行安装程序以完成发行版安装:
cd ubuntu1804 ./ubuntu1804.exe
安装程序将提示你为要创建的UNIX用户提供用户名和密码:
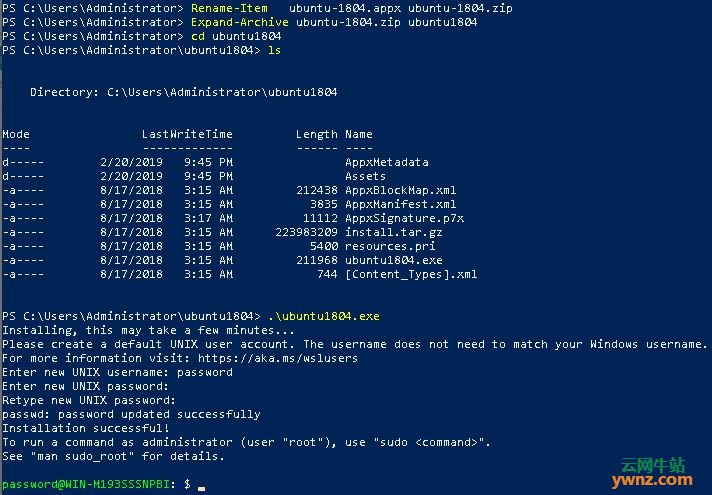
sudo命令可用于特权操作:
sudo apt update && sudo apt upgrade sudo apt install ansible
输出信息如下:
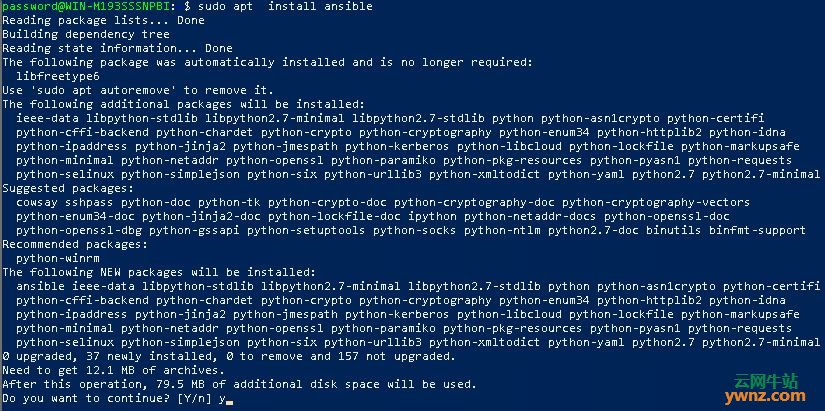
使用Powershell将发行版路径添加到Windows环境PATH:
$userenv = [System.Environment]::GetEnvironmentVariable("Path", "User")
[System.Environment]::SetEnvironmentVariable("PATH", $userenv + "C:/Users/Administrator/ubuntu1804", "User")
这将使你能够通过键入.exe启动器从任何路径启动发行版,例如,使用ubuntu1804.exe。
请注意,这将需要关闭并重新启动Powershell:
ubuntu1804.exe
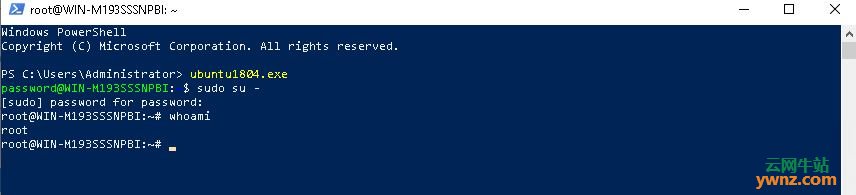
结语
在Windows Server上可以使用大多数Linux发行版,可以运行的其他Linux发行版有:Ubuntu 18.04 ARM、Ubuntu 16.04、Debian GNU/Linux、Kali Linux、OpenSUSE系统、SLES,安装这些发行版的过程与Ubuntu 18.04相同。





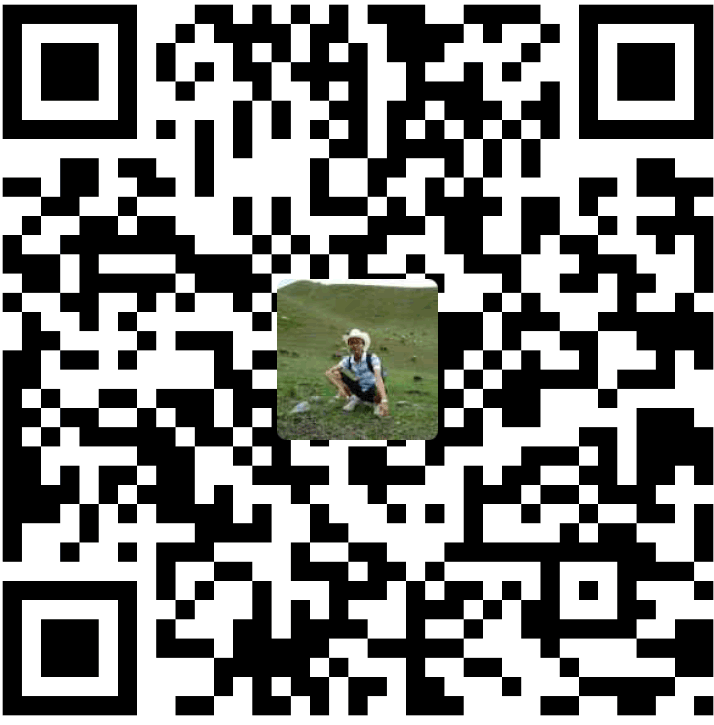
 微信扫一扫,打赏作者吧~
微信扫一扫,打赏作者吧~